(Technewonline) Maybe File Explorer on Windows 8/Windows 8.1 utility is not really the most interesting of the desktop, but you still have to rely on this tool to move, open and search the files or to quickly check the hard drive. Few users know that, just minor tweaks to a File Explorer can work exactly the way you want.
Tab View
Multiple File Explorer settings are found in the tab View. To get started in Windows 8, go to the View tab> Options from the drop-down menu and select the "Change folder and search options".
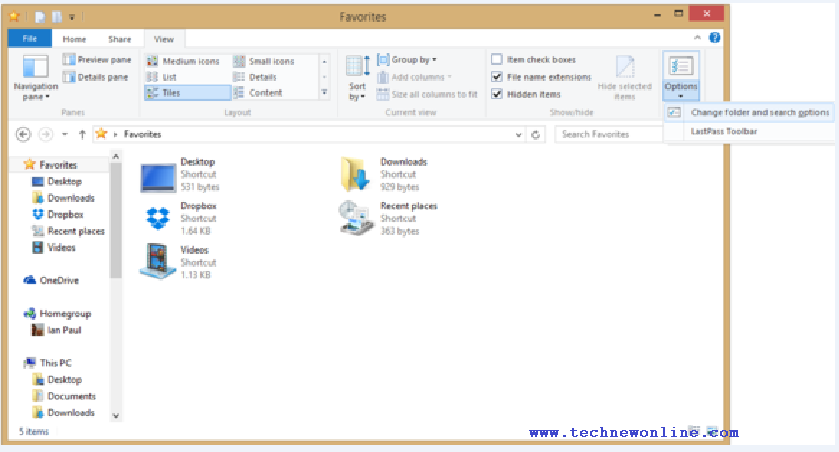 Folder Options window will be enabled, here will find many features and tools to customize File Explorer work the way you want. Most tweaks here will be found under the General tab and the View tab, in the Search tab is for anyone interested in improving the way search files on your computer.
Folder Options window will be enabled, here will find many features and tools to customize File Explorer work the way you want. Most tweaks here will be found under the General tab and the View tab, in the Search tab is for anyone interested in improving the way search files on your computer.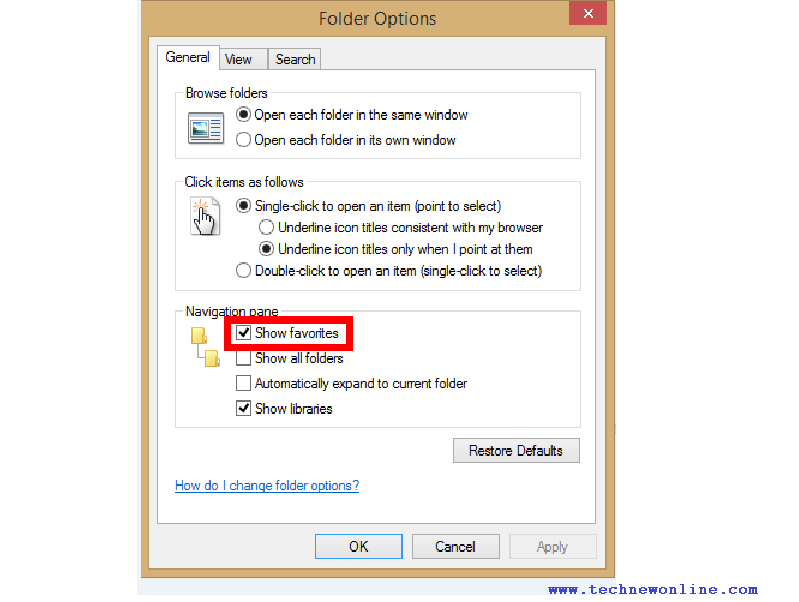 In the General tab and the View tab offers many features that you can choose from, but here are three tips noticeable when customizing for File Explorer Folder Options.
In the General tab and the View tab offers many features that you can choose from, but here are three tips noticeable when customizing for File Explorer Folder Options.Remove Favorites
Some users will prefer to use the Favorites feature appear on the left side of the File Explorer, because this will be the place to save and allows quick access to items you use regularly without having to dig deep into the system. But with many other users disliked this feature appears. To completely disable Favorites, select the General tab, under Section Navigation pane click away uncheck Show favorites. Then click the Apply button to apply.
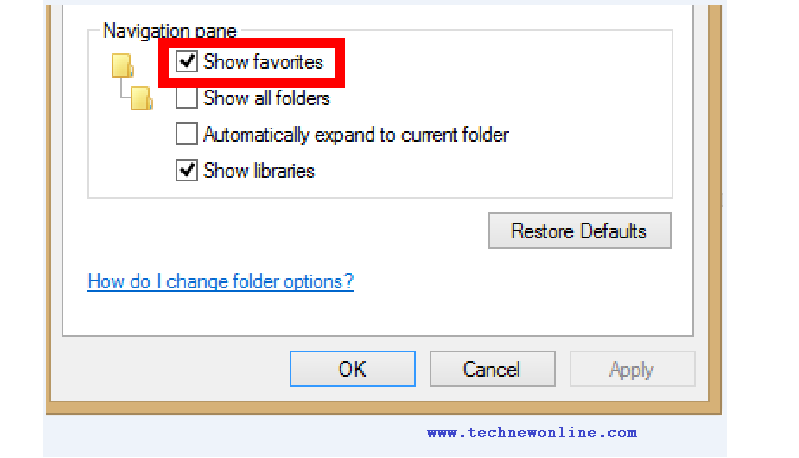 After Favorites were completely hidden, OneDrive will now display at the top of the File Explorer in Windows 8.1. If you use Dropbox, the Favorites folder is off also means that the link to Dropbox in File Explorer will be deleted altogether. To access back into the Dropbox folder, click on the Dropbox icon in the system tray of the taskbar or navigate to the C:> Users> [USERNAME]> Dropbox. In which account username is the name you log into the system.
After Favorites were completely hidden, OneDrive will now display at the top of the File Explorer in Windows 8.1. If you use Dropbox, the Favorites folder is off also means that the link to Dropbox in File Explorer will be deleted altogether. To access back into the Dropbox folder, click on the Dropbox icon in the system tray of the taskbar or navigate to the C:> Users> [USERNAME]> Dropbox. In which account username is the name you log into the system.Show Detailed Paths
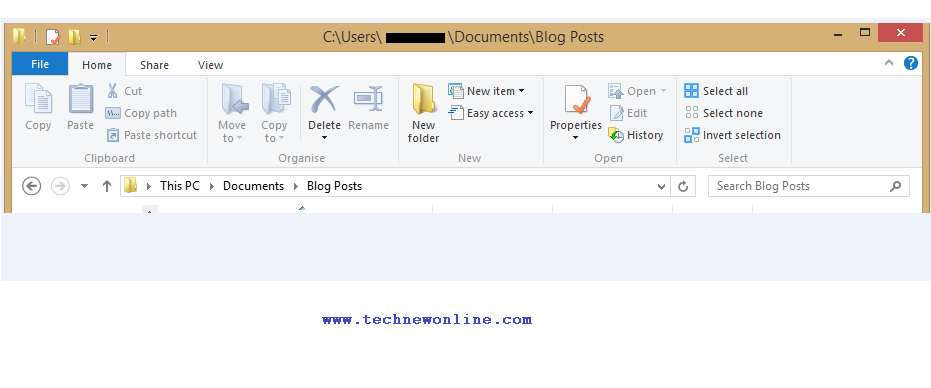 If you want to know the exact path to the file on the navigation system, you should enable detailed display of the file path to the current folder or file is considered at the top of the window File Explorer.
If you want to know the exact path to the file on the navigation system, you should enable detailed display of the file path to the current folder or file is considered at the top of the window File Explorer.To do so, select the View tab, scroll to the section Advanced settings> Files and Folders, then click on the option "Display the pull path in the title bar -OFF". Then change the setting from OFF to ON. Finally, click the Apply button at the bottom to apply.
Single click
If you do not like double-click to open a file or folder, you can absolutely change operations with just a single click. Under the General tab, navigate to "Click items as follows" and then click on the option "Single-click to open an item (point to select)".
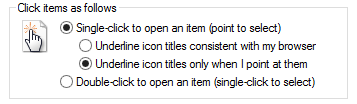 By default, Windows will highlight all visible in File Explorer, click on the option "Underline icon titles only when i point at them" just below the "Single-click to open an item (point to select) "for Windows will underline the text content of the icon file/folder/drive when you hover your mouse on. Finally click the Apply button to apply.
By default, Windows will highlight all visible in File Explorer, click on the option "Underline icon titles only when i point at them" just below the "Single-click to open an item (point to select) "for Windows will underline the text content of the icon file/folder/drive when you hover your mouse on. Finally click the Apply button to apply.There are also other options that you can explore through the Folder Options that do not affect the system. But if you have carried too many set changes and no longer remember exactly what I changed, just click the Restore Defaults button to return the value set for the File Explorer and start again.
Wish You Success!











0 Comments