(Technewonline) Most computer users have encountered cases, system viruses, malware or spyware intrusions cause slowness, instability, crippling many programs and even delete data on the system. In case you suspect a virus infected system, follow the steps below to fix, while enhancing the ability to "defense" systems to more secure future.
1. Use Windows System Restore
This is the simplest method to restore the computer to a previous state when infected with viruses or malware, without changing any settings, as long as the system restore feature is not no virus trademark. To restore the system, do the following: Go to Start menu> All Programs. Next, go to the section Accessories> System Tools and click System Restore option. In the new window display, press select Restore my computer to an earlier state, then select the restore point to the time before the virus infected computer in the list and click Next.
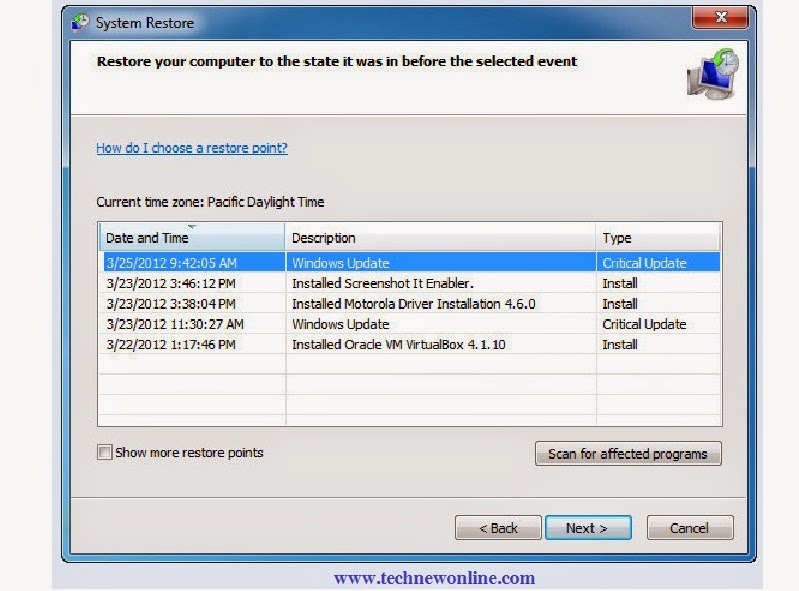 Also in the box will display information related to the system restore point, read the information and then click the Next button to restart the computer and restore the operating system.
Also in the box will display information related to the system restore point, read the information and then click the Next button to restart the computer and restore the operating system. After the restore process is finished, the computer will return to a steady state as before.
2. Stops viruses running in the background
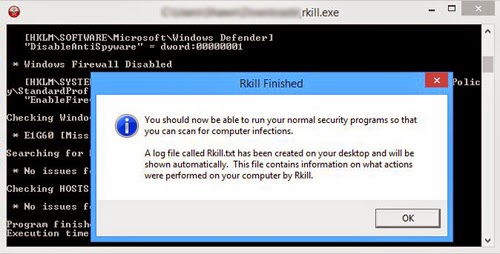
To find and remove the virus infection, you will have to use a virus scanner entire system. But before implementation, need to make sure that the virus has yet to run in the background. If so, you probably will not spot them by the virus will have many ways to avoid detection.
In that case, will be free RKill tool, this tool can help prevent viruses from running in the background.
However, some viruses can prevent programs like RKill. So, try to rename iexplore RKill to fool the virus, making them think that you are running Internet Explorer instead RKill software.
3. Removing virus
When RKill to stop the virus has run in the background, you download tool TDSSKiller, used to scan your computer and check for malware. After the scan is finished, if there are any dangerous threat that affects the system, you can use TDSSKiller to fix or remove the malware from your system, then reboot your computer when finished.
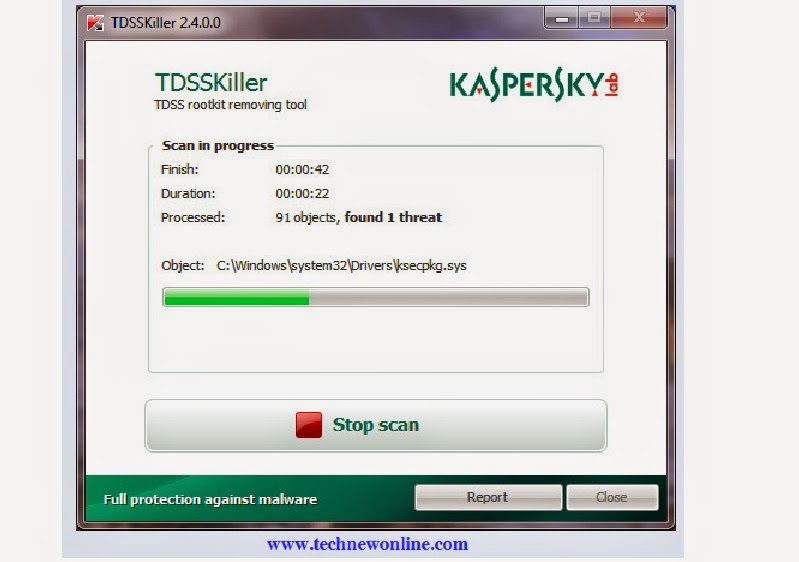
After rebooting, run RKill again to check. Then download Dr. Web CureIt! on your computer, run this tool to scan for malware, trojans and spyware remaining. After completing the above steps, the system can tell you have absolutely no virus, but if you still want to make sure your computer has the problem completely get rid of viruses and malware, the real the next step.
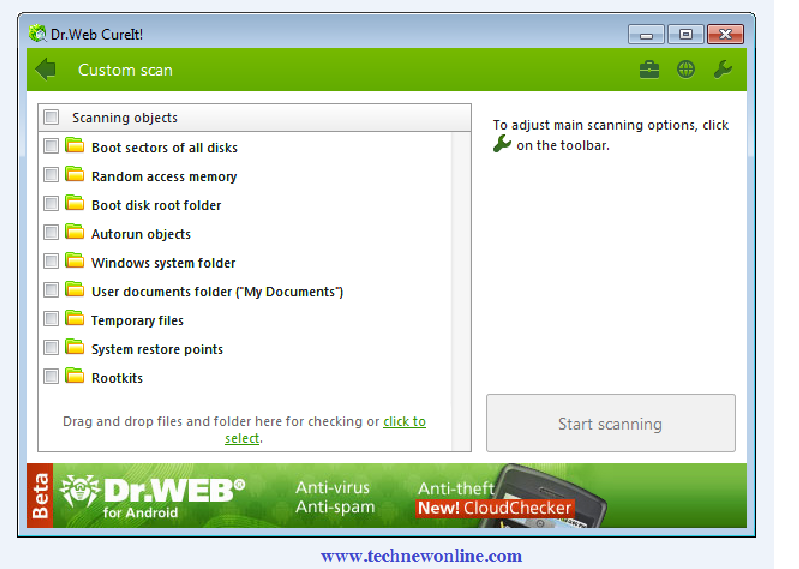 4. Use other antivirus software
4. Use other antivirus software You can use software like AdwCleaner to remove adware from your system, Junkware Removal Tools to completely remove the unwanted toolbar. Meanwhile Malwarebytes software helps engineers looking more malicious software that you suspect they are still in the computer. Before using any software, remember first running RKill to stop the behavior of the virus.
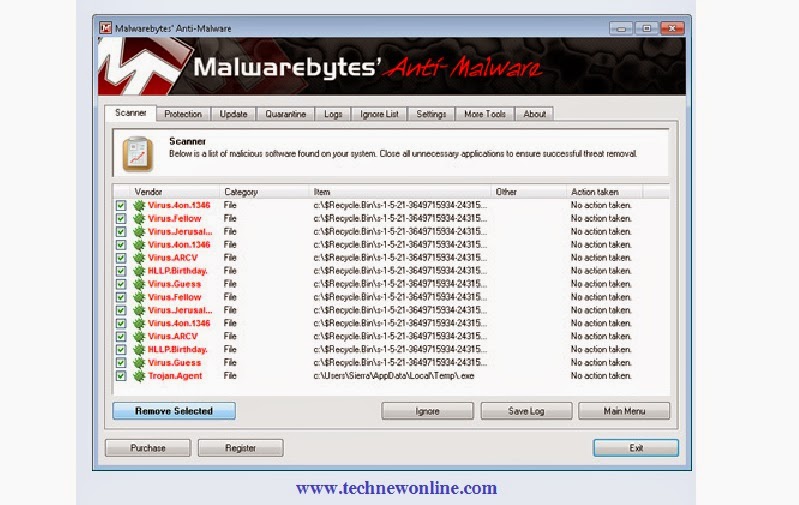 Also, remember to regularly update the database of the software to get the latest data on the virus before starting the scanning process. The update of the virus database will ensure higher chances of detecting and handling the latest viruses.
Also, remember to regularly update the database of the software to get the latest data on the virus before starting the scanning process. The update of the virus database will ensure higher chances of detecting and handling the latest viruses. 5. Protecting your computer with firewall tools
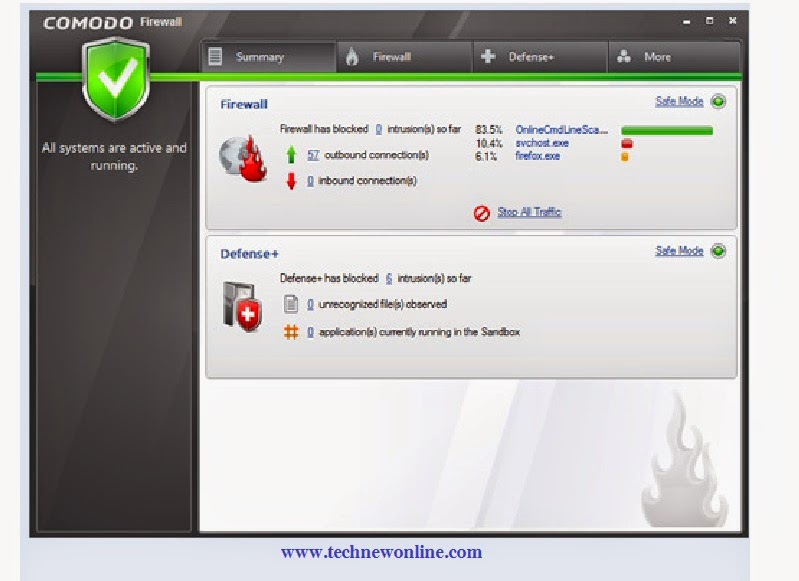
After you have cleaned your computer completely, you should set up a firewall for added protection for your system. Comodo Firewall is one of the leading software for Windows Firewall to help protect your computer from threats, monitor and ensure connections are secure connection.
This way, every time you install software or run a program that we will be the first test Comodo. If Comodo doubt will give a warning so that you can remove, or continue to use the software.
6. Enable System Restore
The last thing you can do to prevent data loss in the future that enable system restore. Using a restore point is advantageous when the computer is infected by virus or malware can then instantly restore the system to the state it clean and safe before. The good news is that you can create a system restore point whenever you want, as after cleaning the system.
To enable the System Restore feature, you perform the following: Access to the Start menu> Run. In the Run dialog box appears, enter the command gpedit.msc and press Enter. Group Policy Folder window appears, you click the Computer Configuration section in the left column. Next, visit the Administrative Template> System and double-click System Restore in the right column. To the new dialog box, you double-click Turn Off System Restore in the right pane, and then click Disable options and then press the OK button. Return to the System Restore section, continued double-click Turn Off Configuration, then click the Not configured options, then click OK. After you're done, restart your computer to apply.
When the System Restore feature has been activated, you should note, when running Windows update, the system will automatically create a restore point before you start installing computer updates. This way, if the update is there something wrong, you can restore the system from previous restore point.
Wish You Success !











0 Comments