Windows 8 contains a file encryption feature called BitLocker, but it's only available in the Pro or Enterprise versions. Also, if your system does not have the Trusted Platform Module (TPM - Chip provides functions related to encryption keys), you need to use an external USB drive using BitLocker process.
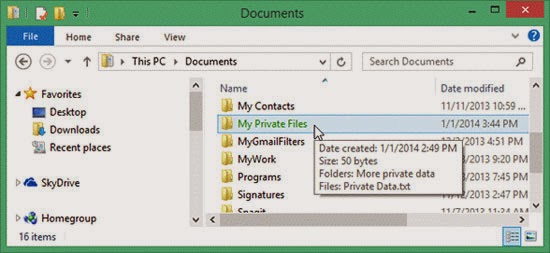
To restrict other users access to your files, it simply aims to encrypt files and folders in the traditional version of Windows XP, it is Encrypted File Service (EFS). Here is how to use this feature in Windows 8.1.
First, you select a folder on your hard disk encryption and right click on it and select Properties. At first the General tab in the window that appears, click the Advanced button in the bottom frame attributes. In this dialog box, you check the Encrypt contents to secure data item and click OK. Continue to click OK to exit the Properties window.
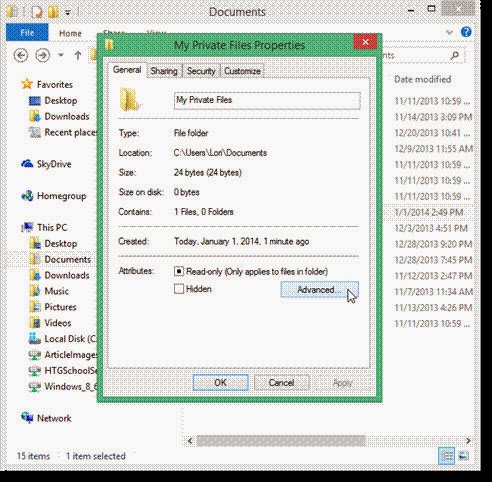
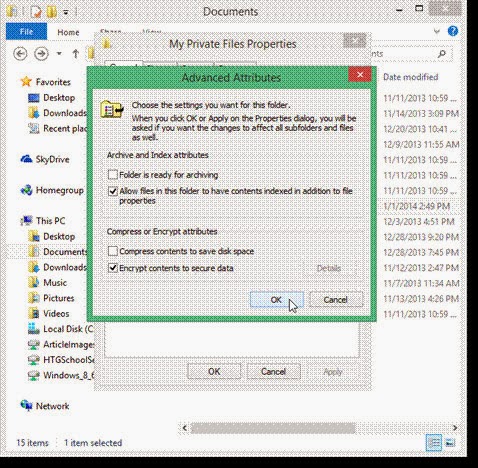
Shortly thereafter, the Confirm Attribute Changes dialog box will appear asking you to choose one of two methods is the Apply changes to this folder only (applies only to this folder) and the Apply changes to this folder, subfolders and files (for This folder and all the folders / files its children). Please check the corresponding item and click OK.
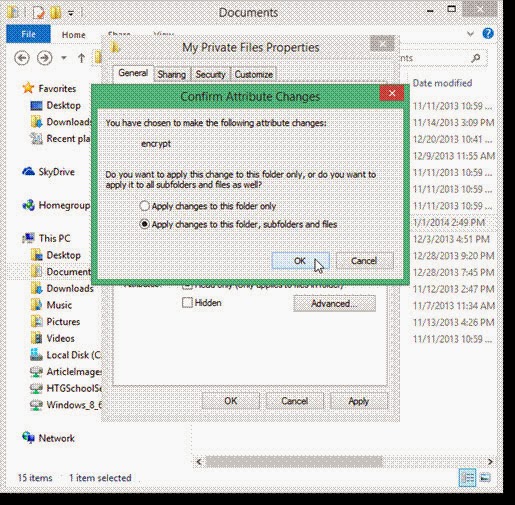
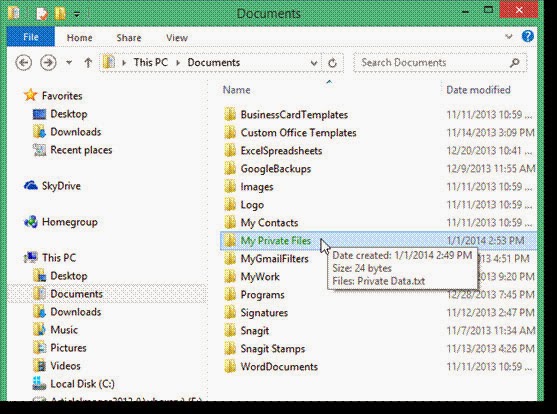
Now you will see the folder name is actually green. If you select the encryption method files and subdirectories of it, all the folders were showing green, which means they have been encrypted. There is also a popup message appears on your Taskbar proposed encryption key backup in case the original is lost or damaged. Please click on the notification icon to perform the backup next step.
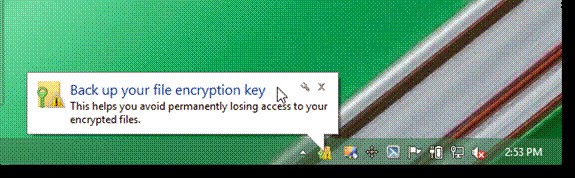

On Encrypting File System dialog box, select the Back up now or Back up later. Absolutely not select Never back up. In the Certificate Export Wizard screen Next, click Next. Recognizing the default settings in this screen and click Next to.

Check the Password field and then enter a strong password for the second input field. After clicking Next, it will transition to the Certificate Export Wizard screen. Here, click the Browse button to specify the path where you want to store the encrypted certificate and key file. We can choose to save it to your hard drive, external hard drive or a USB drive. Finally, click Next and Finish to complete the on operation.
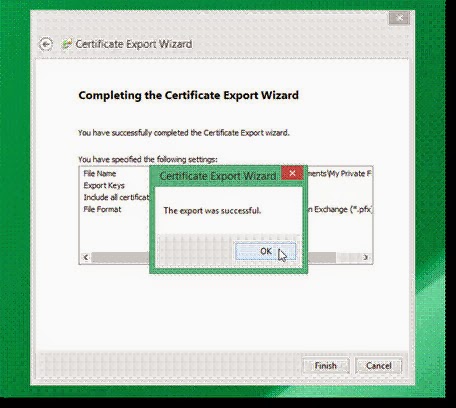
Wish You Success.











0 Comments