With Windows 8, Microsoft has completely separated two different working environment, an interface known as a Modern and a on the Desktop like previous Windows versions. Although two separate working environment, but the search function is not much different. And here's how we can use the search function more effectively in both Modern and Desktop environment on Windows 8.
Search in Modern interface
Can improve the speed and efficiency working on Windows 8 with many different ways. Finding the right way on the new operating system will also contribute to increased work efficiency significantly, something that not everyone knows.
On devices running Windows 8 touch screen, The easiest way to find the clawed hand at the screen from the outer edge of the right to access the Charms menu, then click the Search icon.
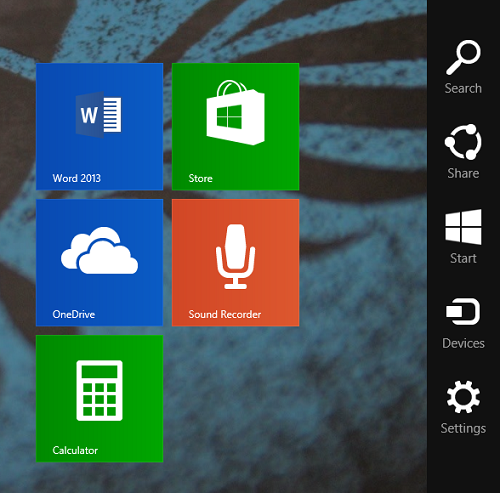
On the desktop or the computer does not support touch screen, you can move your mouse to the top right corner then scroll down to access the Charms menu and select Search, or just press Windows + S on the keyboard to directly access the Search function.
Another option is simply press the Windows key to return to the Start screen and enter your search terms Search functionality is immediately activated.
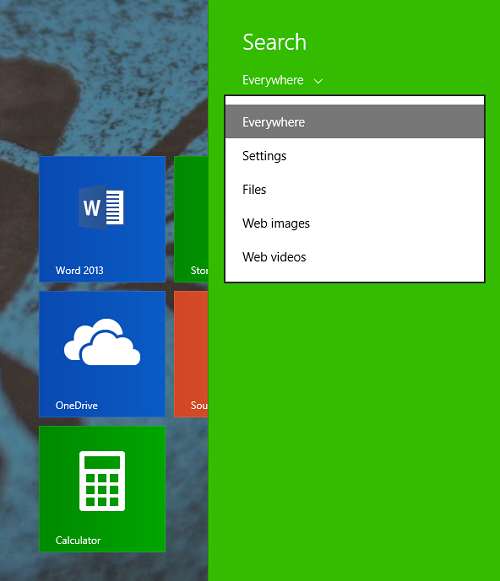
Either way, when accessing the search function in Modern interface, you can search everywhere including Settings, files, and Internet applications, but can also be set to only search in a smaller range if desired.
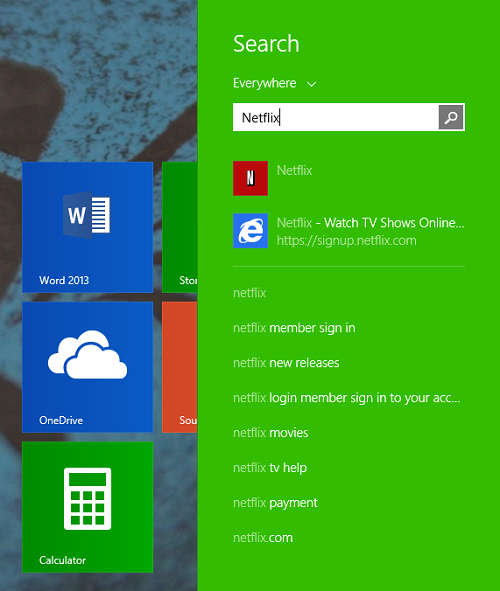
Upon entering the first character in the Search box, search results corresponding to the first character is displayed when entering full keywords to find the app and press Enter/search function will automatically be open, which means that users can quickly access any app / function on your computer.
If you can not find what you want to look at the right sidebar, you can click the magnifying glass icon in the Search box, immediately search applications will be enabled and of course the search engines use here Bing of Microsoft's .
As shown above, use the word " computer" to search by Application Search, the search results will include the corresponding application, Settings, the documents that contain the keyword, as well as photos and results Web-based search will show full.
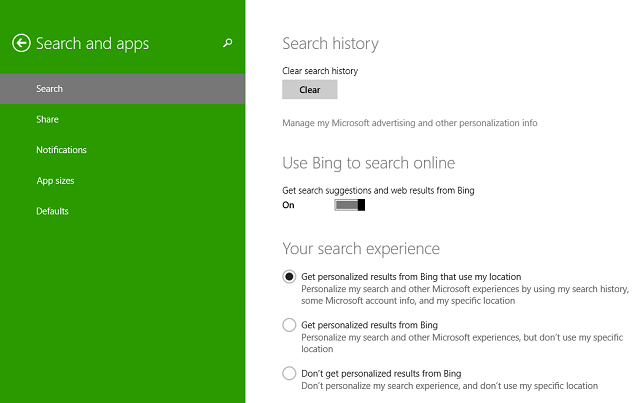
To customize the search results, you access the Charms menu, then Settings to access ( or just press Windows + I), then select the item to Change PC Settings. Click on Search and Apps section, you will be transferred to a new screen with the Search option is selected, which can delete the search history ( Clearch history ), enable / disable the Bing search engine , and find the location tracking safe Search ( SafeSearch ).
Desktop Search
With Windows 8, Microsoft has replaced Windows Explorer with File Explorer with a nicer interface , the display features more than help users more quickly access and more effective use to manage their data.
From the File Explorer users can search or remain the same as previously done, but with a variety of options to better search results and more accurate. When you click in the Search box, and corresponding Search tab appears in the ribbon interface with all the options.
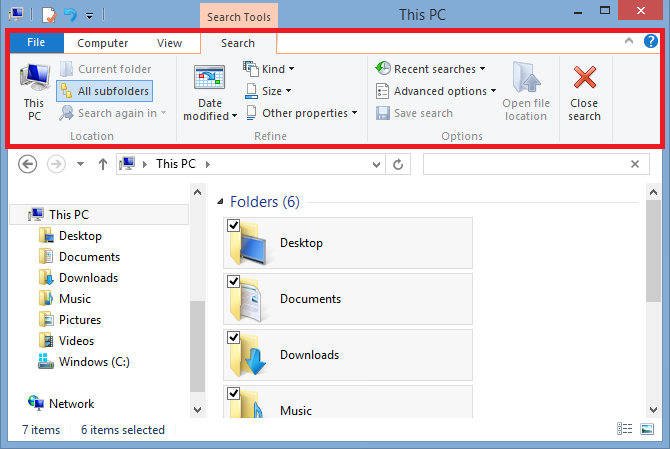
When you start typing into the search bar, the selected keyword appears respectively. You can adjust the search results by selecting a specific folder or by navigating to the Location field in the Search tab. From here, you can choose to only look in the current directory ( folder Current ), including all subdirectories ( All subfolders ), This PC ( it may take more time ), looking at a elsewhere ( Search again in a differen ) or on the Internet ( including Internet Explorer will be activated ).
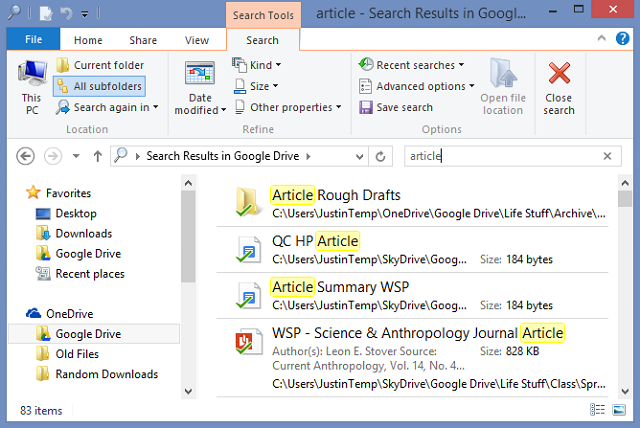
In the Options section on the right side, you can choose to open the file location rather than open the file directly, save searches for later use, or can choose to search through the file, the file system systems, compressed files, as well as the correct choice of files to be indexed.
Refine Section will provide more customized to exclude search results through hundreds of options. As Kind item allows you can sort search results according to the documents, pictures, music... ; Size section allows sorting the information according to KB or MB capacity and Other Properties where you can find other options such as: Tags, shooting date, type, name, directory path, and evaluation.
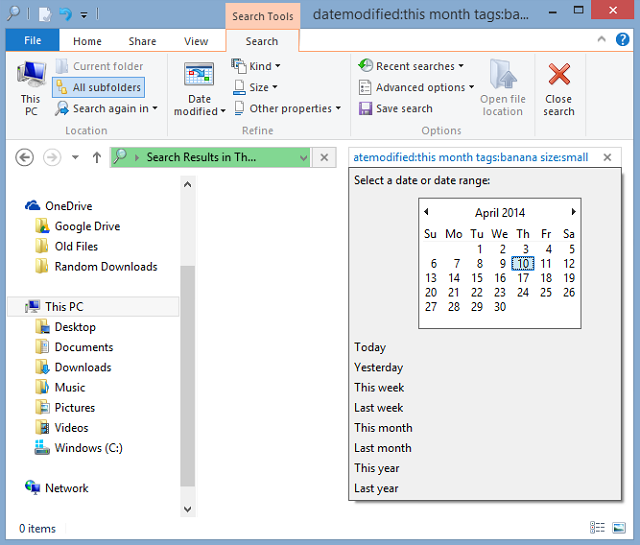
When selecting this option, you can edit them by clicking on the right side of the search keywords appear in the box. As shown above, when clicking on the word " month " calendar will appear immediately to adjust the time of the search.












0 Comments