
(Tech new online) The so-called TeamViewer no stranger to Internet users today, and especially with one of the users regularly use for remote access to manage better job. You can access from the server - Server, customers machine - customers ... to test and management and aims to use remote assistance via Your Information ID - Password, easy control and operation work remotely without authentication from the customers.
However TeamViewer is still inside the function set that few users of interest in the other person to access and control remote. The limits on access by users TeamViewer is one way to reduce the driver and prevent others to access the computer system and entering without your authority. And by default when someone visits your computer through TeamViewer he or she will be in full control of your computer. That is, with full access can connect people and watch your screen, screen control, file transfer, set up VPN connections ... and can control your TeamViewer. User here.
 And this limit also began installing TeamViewer immediately begin initial use. During the installation process will be one step required to choose the option to tweak settings for users:
And this limit also began installing TeamViewer immediately begin initial use. During the installation process will be one step required to choose the option to tweak settings for users: Full access (recommended): Allows the user controls all functions.
Confirm all: the control needs to wait for permissions to use these features when your consent.
If during the installation you can forget about any type is selected, you can edit your personal options section in this application. 1 This article will explain some impact position keeping user interaction to one's ability to access someone want to use TeamViewer on your computer.
- From the TeamViewer interface, the card Extras/Options.
- From the left menu select functions on Advanced, click the Show Advanced Options button to display the custom in this particular and changing user needs some information first 2 parts:
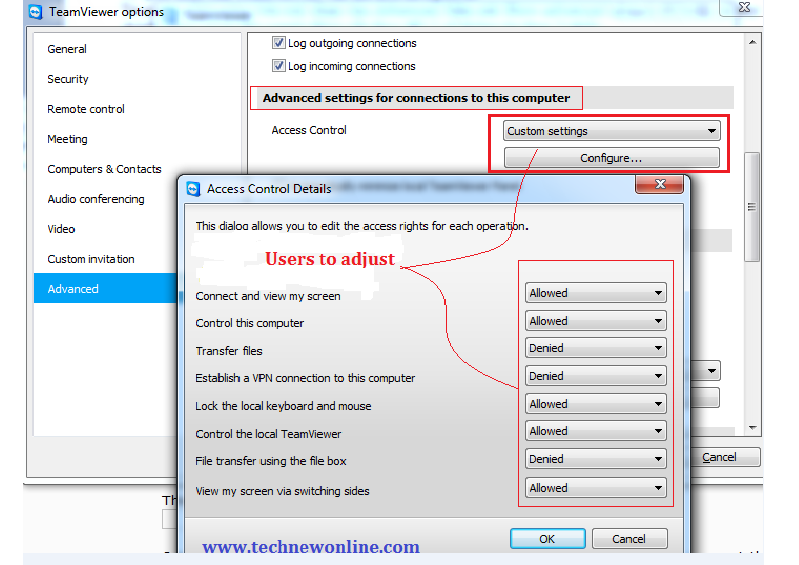 Advanced settings for connections to this computer: This is the advanced settings when connected to a computer. You can control access by clicking on the down arrow to select the method used.
Advanced settings for connections to this computer: This is the advanced settings when connected to a computer. You can control access by clicking on the down arrow to select the method used. + Full access: allows access to the entire
+ Confirm all: waiting for confirmation from the user.
+ View and show that there can only see the user's information is displayed
+ Custom settings: allow custom access control or refusing to different sections (should use this option to set own). Click Configure ... to grant permission for each feature, from the down arrow to select the Allowed and Denied allowed to refuse to include the following sections:
Connect and view my screen: connect and see my screen.
Control this computer: computer control such as use of personal computers.
Transfer this computer: allows you to send files to your computer (deny)
Establish a VPN connection to this computer: set up a VPN connection (Virtual Private Network) to the computer.
Lock the local keyboard and mouse, keys of the keyboard and mouse control (see example).
Control the local TeamViewer: who can control TeamViewer control panel (change information, name, default passwords, custom Advanced ...)
File transfer using the file box: sending files through the new file box use.
View my screen via switching sides: basically they allow you to swap between the two sides and see your screen, like changing the connection and view your computer so you allow this feature to be used advantage.
After making the appropriate selection and click OK to close this window. And when other people connect to, they will not have the right to change unless there is permission from you.
+ Deny outgoing remote control sessions: refuse to use this control function.
For example, the image below is from the user interface is that control by TeamViewer, but must be permitted, the operator can view the display.
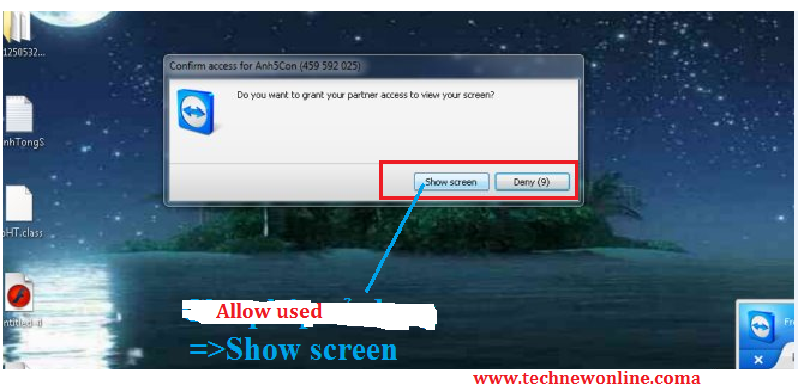
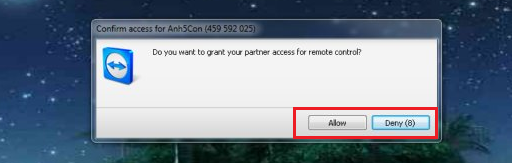
When unlicensed drivers, the controller screen can only see the mouse icon symbolizes to move, unable to interact with the user's computer when the control of a mouse click somewhere on the screen form the user, this mouse will appear with symbols emitted waves 1 to mark the position requiring the user to perform actions, and to use the mouse and keyboard control, you click on the request button remote control from the console, and wait for confirmation of the user's permission.
Advanced settings for connections to other computers: this is part of the TeamViewer settings for users accessing one computer to another. Do the same as above, you can go to for custom access control section, this section you can select Full Access to other computer controlled better with full of features that support TeamViewer.

Wish You Success !










0 Comments