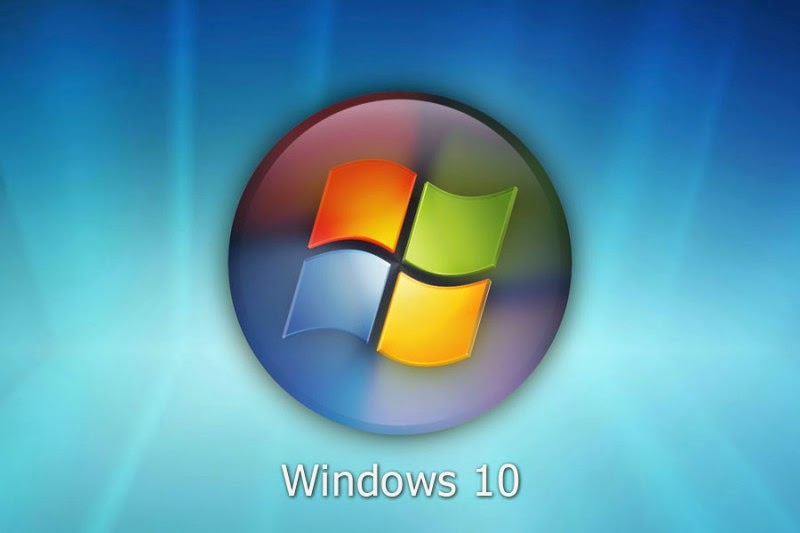
Desktop virtualization (Virtual Desktop) has finally been integrated into Microsoft Windows 10 users without the need to install applications or third-party software. This feature allows users to open multiple programs at the same time, in many different desktop to manage them better, rather than on a desktop cluttered as before.
Virtual desktop feature in Windows 10 is called "Task View" and is located on the taskbar.

When you click on "Task View", will see radio Task View shows all application windows / programs open on the virtual desktop. When you open the Task View for the first time, or just have a desktop, you will see the button "Add a desktop" display as shown below. To create a virtual desktop, just click on this button.
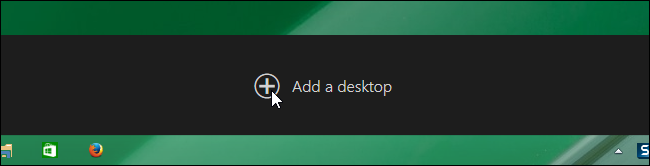
When you click on "Task View", all will be displayed on the desktop interface Task View. As in the example below, there is no applications or programs that are open on the virtual desktop just added.
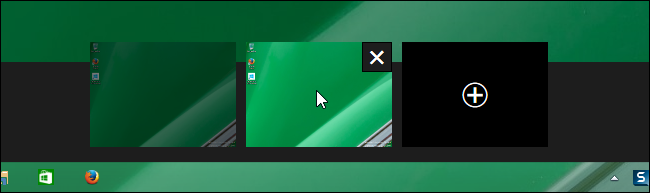
If there is a program that is open on the desktop, it will display thumbnail image of the desktop interface Task View. When moving the mouse over a desktop interface Task View, the program is open on the desktop screen that will display a larger image in interface Task View. Click on a thumbnail image to the right to access that program (and corresponding virtual desktop). In fact, the way the Task View here is similar to Alt + Tab feature old from previous versions of Windows.
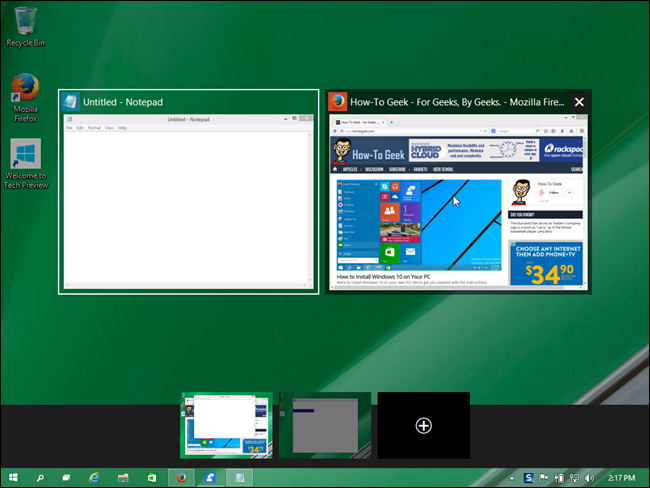
Users can switch between virtual desktops using the keyboard. To do so, just press the Windows + Tab key combination to choose. Use the arrow keys to move between desktop interface Task View. When moved to the correct virtual desktop that you want to move to, just press Enter.
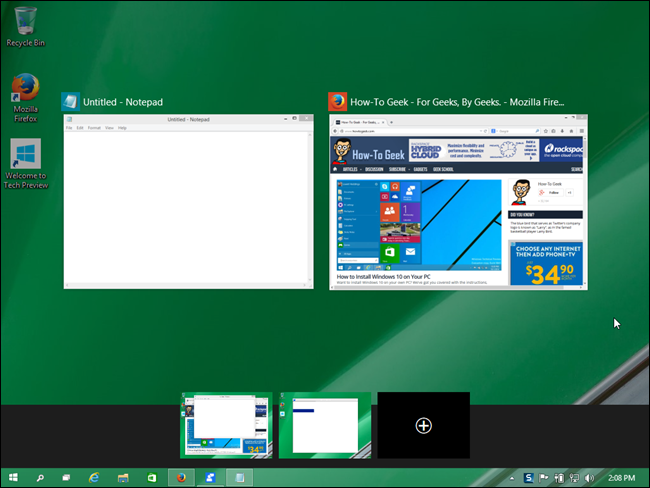
Windows will indicate which program is opened on another desktop by putting a line under the program icon in the Taskbar. When you click on that icon to activate not only the program, but switched to right desktop program that is open.
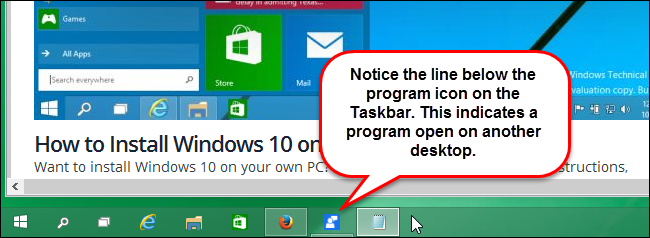
Interestingly, users can move between the virtual desktop program if desired. To do this, you move to a virtual desktop that contains the program you want to move. Click on "Task View" on the Taskbar. Right-click the thumbnail image of the program that you want to move, select "Move to" and then select the desktop you want to move it to the program.
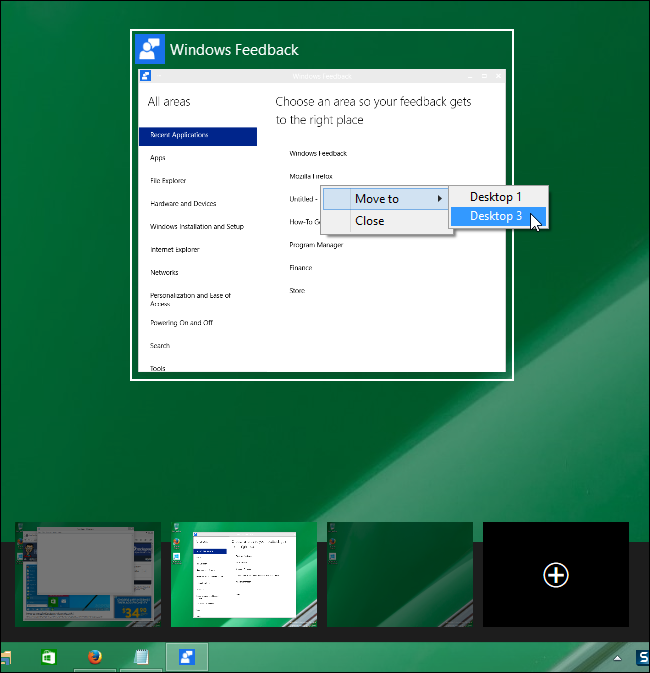
Immediately programs which will be moved to another desktop.
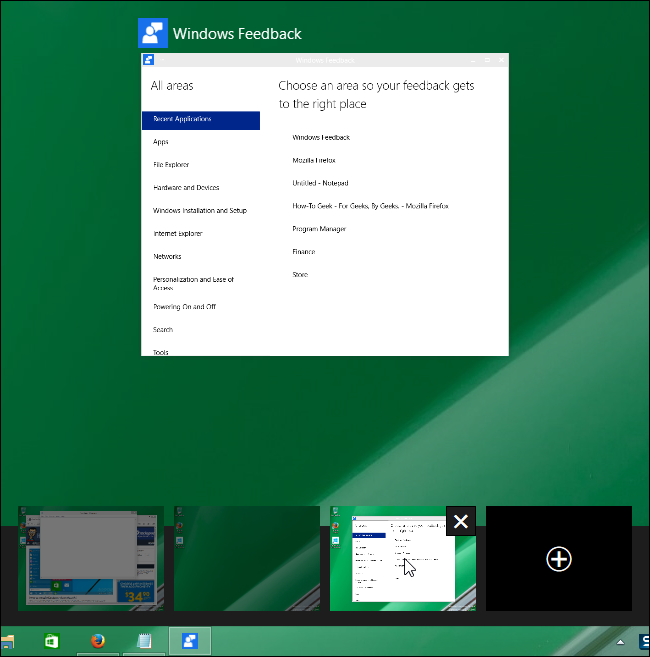
To play a virtual desktop available, click on "Task View" on the taskbar again to activate the interface Task View. Move your mouse over the thumbnail of the virtual desktop you want to disable, and then press the X button appears in the upper right corner of the thumbnail images.
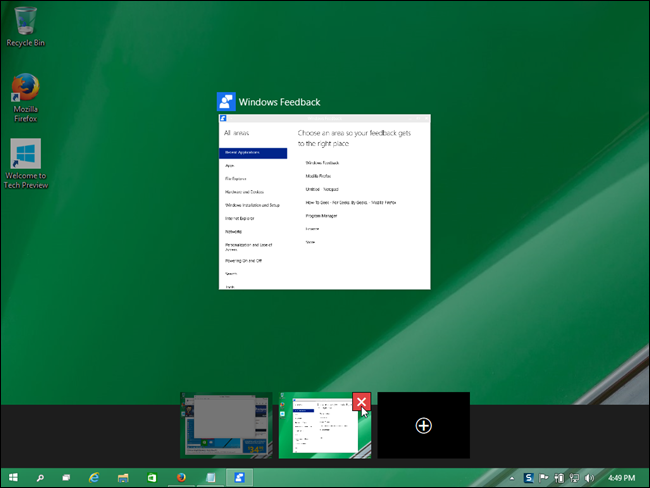
Note: If you play a virtual desktop that has the open programs on it, the program will automatically be switched to the left side of the desktop virtual desktop that you've played.
If you are using a computer or touchscreen device, you can access the Task View, or virtual desktop stroked by hand on the left side of the screen.
Source: howtogeek










0 Comments