(Technewonline) As we all know window 8.1 is the latest version of Microsoft but to use computer running optimally the many people are interested.
Windows 8.1 is also equipped with battery-saving features like on previous versions of Windows, but not everyone knows how to use those features. The following article will help users laptop or tablet running Windows 8.1 can extend battery life for the device when necessary.
Disable Bluetooth
Tablet or laptop running Windows 8.1 supports most Bluetooth connection and is enabled by default. If not connected to another Bluetooth device, If not connected to another Bluetooth device, the disconnect will contribute significantly to extend battery life for the device.
To disable the Bluetooth connection, you press Windows + C to access the Charms bar, then tap Settings > Change PC settings. Navigate to the directory PC and devices > Bluetooth and turn off the Bluetooth connection in the window right away. When you need to use the Bluetooth connectivity, you can enable it from here.
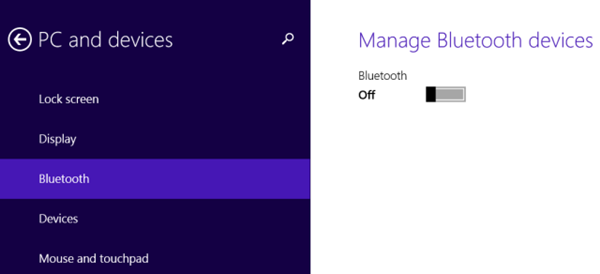 In addition to Wi- Fi off when not in use is also important to increase the battery life for the machine. But instead of having to access lengthy and complex, laptop running Windows 8.1 users can use the hard keys on the keyboard or keyboard shortcuts to turn off Wi - Fi connection.
In addition to Wi- Fi off when not in use is also important to increase the battery life for the machine. But instead of having to access lengthy and complex, laptop running Windows 8.1 users can use the hard keys on the keyboard or keyboard shortcuts to turn off Wi - Fi connection.
Adjust the screen brightness
The backlight on the screen will eat up most batteries. Thereby reducing the screen brightness down equipment will help extend usage time considerably. By default Windows 8.1 will automatically adjust the screen brightness on the device with the light sensor, but also can adjust the brightness of the screen according to each one's way.
 To adjust the screen brightness, just stick activate Charms > Settings. Then click and select the Screen slider to adjust the screen brightness according to user needs.
To adjust the screen brightness, just stick activate Charms > Settings. Then click and select the Screen slider to adjust the screen brightness according to user needs.
Options Power Plan
This is a tool on Windows , allows preset settings for screen brightness , time off the computer screen, the machine itself time to " sleep" when not in use ... Therefore, there options can change the settings to optimize battery life for the machine as needed here .
While the majority of users will use equalizer settings ( Balanced ) by default in Power Plan , few know that this tool has many additional options to control how to save battery on set be more effective.
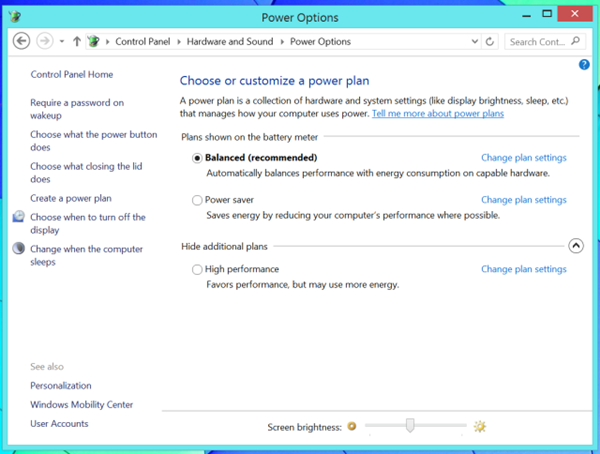 To change the Power Plan settings , the desktop you open Control Panel by pressing Windows + X, then navigate to the Hardware and Sound > Power Options and select using power plan you want.
To change the Power Plan settings , the desktop you open Control Panel by pressing Windows + X, then navigate to the Hardware and Sound > Power Options and select using power plan you want.
Adjust the displayed time and time "sleeping"
If you do not want to " dig " deep into the settings in Power Plan , you should change two important settings here want to save the battery when it is " Turn off the display "and" Put the computer to sleep". Click Change plan settings link in the Power Options screen to access more detailed settings.
To save battery power you should establish effective at entry time Turn off the display and Put the computer to sleep the On battery column down as low as possible, which means that the device is using the battery after a certain period of time not in use, the screen will automatically turn off or the computer will automatically switch to sleep mode the device consumes less power the most.
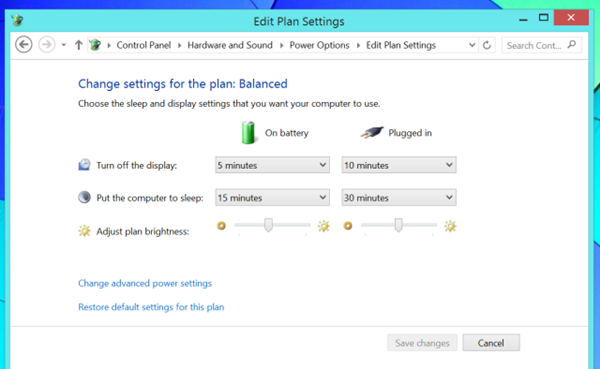 Although actually save battery life, but to change the settings here are also a few drawbacks. If the time set too low, the computer will turn off the display and sleep function is activated while you are still using it. Of course, instead of having to wait for the computer manually switch to " sleep", you can also turn it into sleep mode when not in use manually or temporarily out instead of waiting until some time sleep mode is enabled operation.
Although actually save battery life, but to change the settings here are also a few drawbacks. If the time set too low, the computer will turn off the display and sleep function is activated while you are still using it. Of course, instead of having to wait for the computer manually switch to " sleep", you can also turn it into sleep mode when not in use manually or temporarily out instead of waiting until some time sleep mode is enabled operation.
Unplug the device from the tablet/laptop
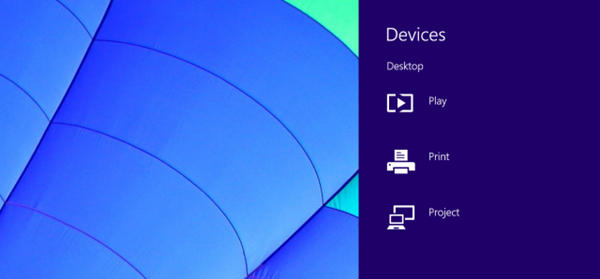
The device plugs into the tablet/laptop running Windows 8 also means that devices that are directly used on electrical equipment such as mouse, keyboard, USB connectivity, and especially some also use USB devices more energy than the other features of the system. Do not use it when the device connected via USB you should have learned to not consume a lot of battery power machine.
Use Airplane Mode
Flight mode ( Airplane ) will disable the Wi - Fi connection, Bluetooth connection and any mobile data. If you do not have network access, this is a way to extend battery life for the machine faster by disabling the wireless connectivity features.
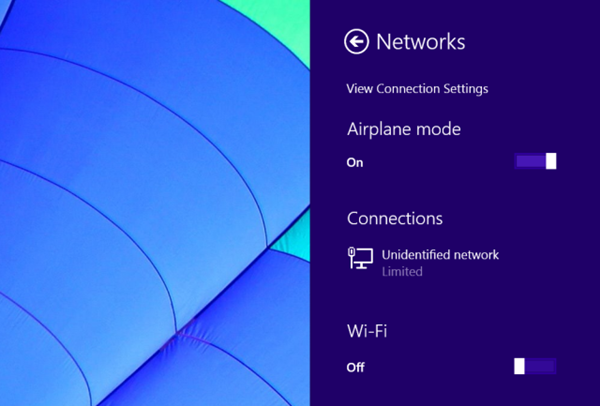 To enable Airplane mode, click the icon to the system tray Wireless desktop and switch set to On Airplane. Can also activate the Charms bar > Settings and then click on the icon Wi - Fi to access the menu.
To enable Airplane mode, click the icon to the system tray Wireless desktop and switch set to On Airplane. Can also activate the Charms bar > Settings and then click on the icon Wi - Fi to access the menu.
Disable automatic application updates
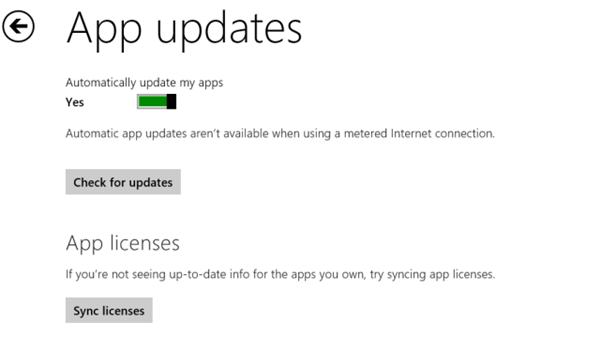 When your device runs out of battery which is near the application of the system to update automatically, this will contribute to the rapid decrease battery life of the machine. Thus you can prevent Windows updates on Windows Store apps by Open Windows Store app up, then clawed hand from the rightmost edge of the screen or press Windows + C and then navigate to Settings > App updates. Then it set Automacically update my apps from Yes to No to disable the automatic update go.
When your device runs out of battery which is near the application of the system to update automatically, this will contribute to the rapid decrease battery life of the machine. Thus you can prevent Windows updates on Windows Store apps by Open Windows Store app up, then clawed hand from the rightmost edge of the screen or press Windows + C and then navigate to Settings > App updates. Then it set Automacically update my apps from Yes to No to disable the automatic update go.
Windows RT and some devices running Windows version 8.1 using the Intel Atom processor also supports a new feature called connected standby ( Connected Standby ). This mode will switch devices to use the energy level remained low but updating the app regularly and new like email on a smartphone, iPad, Android tablet and also receive email messages when in of sleep.
But obviously not real device in sleep mode for still automatically update apps and email while sleeping. Unfortunately there is no way to disable the connection in standby mode, but there is a solution that is more effective transfer device to Airplane Mode or disabling Wi - Fi connection before switching to computer sleep will prevent the battery consumption in this mode.
Windows 8.1 is also equipped with battery-saving features like on previous versions of Windows, but not everyone knows how to use those features. The following article will help users laptop or tablet running Windows 8.1 can extend battery life for the device when necessary.
Disable Bluetooth
Tablet or laptop running Windows 8.1 supports most Bluetooth connection and is enabled by default. If not connected to another Bluetooth device, If not connected to another Bluetooth device, the disconnect will contribute significantly to extend battery life for the device.
To disable the Bluetooth connection, you press Windows + C to access the Charms bar, then tap Settings > Change PC settings. Navigate to the directory PC and devices > Bluetooth and turn off the Bluetooth connection in the window right away. When you need to use the Bluetooth connectivity, you can enable it from here.
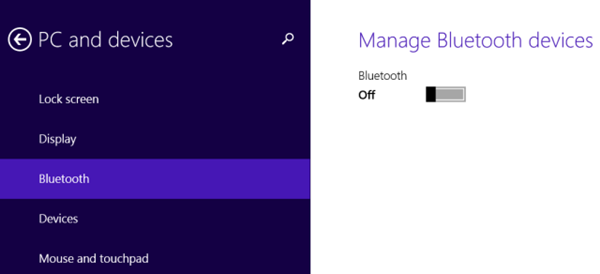 In addition to Wi- Fi off when not in use is also important to increase the battery life for the machine. But instead of having to access lengthy and complex, laptop running Windows 8.1 users can use the hard keys on the keyboard or keyboard shortcuts to turn off Wi - Fi connection.
In addition to Wi- Fi off when not in use is also important to increase the battery life for the machine. But instead of having to access lengthy and complex, laptop running Windows 8.1 users can use the hard keys on the keyboard or keyboard shortcuts to turn off Wi - Fi connection.Adjust the screen brightness
The backlight on the screen will eat up most batteries. Thereby reducing the screen brightness down equipment will help extend usage time considerably. By default Windows 8.1 will automatically adjust the screen brightness on the device with the light sensor, but also can adjust the brightness of the screen according to each one's way.
 To adjust the screen brightness, just stick activate Charms > Settings. Then click and select the Screen slider to adjust the screen brightness according to user needs.
To adjust the screen brightness, just stick activate Charms > Settings. Then click and select the Screen slider to adjust the screen brightness according to user needs.Options Power Plan
This is a tool on Windows , allows preset settings for screen brightness , time off the computer screen, the machine itself time to " sleep" when not in use ... Therefore, there options can change the settings to optimize battery life for the machine as needed here .
While the majority of users will use equalizer settings ( Balanced ) by default in Power Plan , few know that this tool has many additional options to control how to save battery on set be more effective.
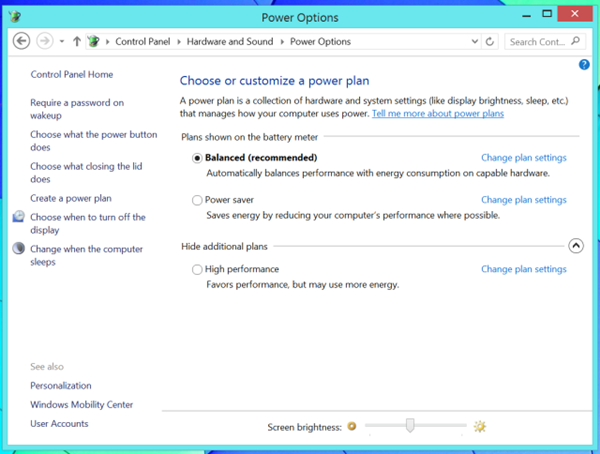 To change the Power Plan settings , the desktop you open Control Panel by pressing Windows + X, then navigate to the Hardware and Sound > Power Options and select using power plan you want.
To change the Power Plan settings , the desktop you open Control Panel by pressing Windows + X, then navigate to the Hardware and Sound > Power Options and select using power plan you want.Adjust the displayed time and time "sleeping"
If you do not want to " dig " deep into the settings in Power Plan , you should change two important settings here want to save the battery when it is " Turn off the display "and" Put the computer to sleep". Click Change plan settings link in the Power Options screen to access more detailed settings.
To save battery power you should establish effective at entry time Turn off the display and Put the computer to sleep the On battery column down as low as possible, which means that the device is using the battery after a certain period of time not in use, the screen will automatically turn off or the computer will automatically switch to sleep mode the device consumes less power the most.
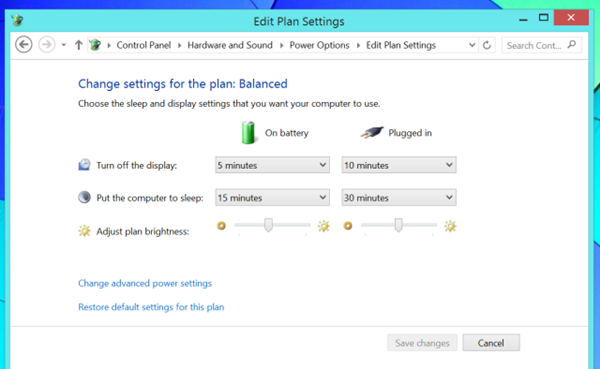 Although actually save battery life, but to change the settings here are also a few drawbacks. If the time set too low, the computer will turn off the display and sleep function is activated while you are still using it. Of course, instead of having to wait for the computer manually switch to " sleep", you can also turn it into sleep mode when not in use manually or temporarily out instead of waiting until some time sleep mode is enabled operation.
Although actually save battery life, but to change the settings here are also a few drawbacks. If the time set too low, the computer will turn off the display and sleep function is activated while you are still using it. Of course, instead of having to wait for the computer manually switch to " sleep", you can also turn it into sleep mode when not in use manually or temporarily out instead of waiting until some time sleep mode is enabled operation.Unplug the device from the tablet/laptop
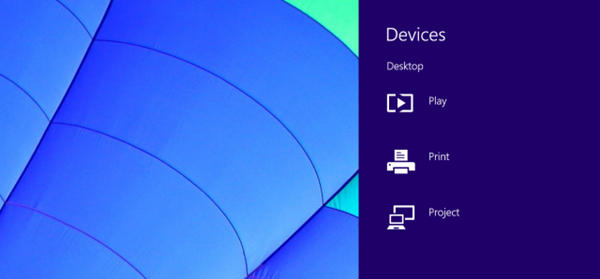
The device plugs into the tablet/laptop running Windows 8 also means that devices that are directly used on electrical equipment such as mouse, keyboard, USB connectivity, and especially some also use USB devices more energy than the other features of the system. Do not use it when the device connected via USB you should have learned to not consume a lot of battery power machine.
Use Airplane Mode
Flight mode ( Airplane ) will disable the Wi - Fi connection, Bluetooth connection and any mobile data. If you do not have network access, this is a way to extend battery life for the machine faster by disabling the wireless connectivity features.
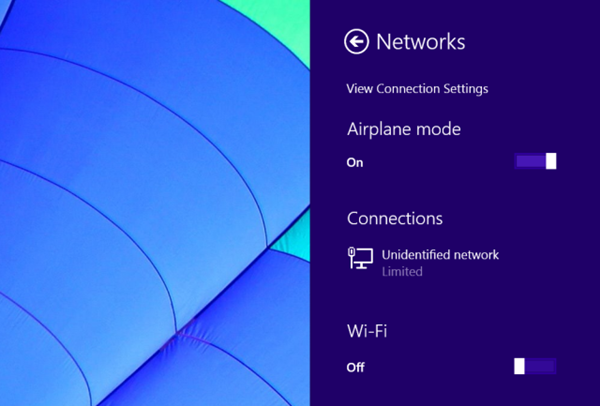 To enable Airplane mode, click the icon to the system tray Wireless desktop and switch set to On Airplane. Can also activate the Charms bar > Settings and then click on the icon Wi - Fi to access the menu.
To enable Airplane mode, click the icon to the system tray Wireless desktop and switch set to On Airplane. Can also activate the Charms bar > Settings and then click on the icon Wi - Fi to access the menu.Disable automatic application updates
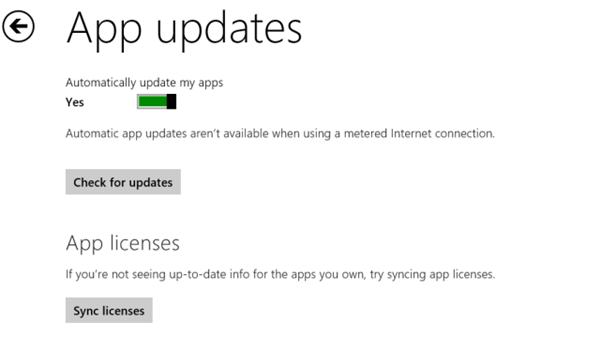 When your device runs out of battery which is near the application of the system to update automatically, this will contribute to the rapid decrease battery life of the machine. Thus you can prevent Windows updates on Windows Store apps by Open Windows Store app up, then clawed hand from the rightmost edge of the screen or press Windows + C and then navigate to Settings > App updates. Then it set Automacically update my apps from Yes to No to disable the automatic update go.
When your device runs out of battery which is near the application of the system to update automatically, this will contribute to the rapid decrease battery life of the machine. Thus you can prevent Windows updates on Windows Store apps by Open Windows Store app up, then clawed hand from the rightmost edge of the screen or press Windows + C and then navigate to Settings > App updates. Then it set Automacically update my apps from Yes to No to disable the automatic update go.Windows RT and some devices running Windows version 8.1 using the Intel Atom processor also supports a new feature called connected standby ( Connected Standby ). This mode will switch devices to use the energy level remained low but updating the app regularly and new like email on a smartphone, iPad, Android tablet and also receive email messages when in of sleep.
But obviously not real device in sleep mode for still automatically update apps and email while sleeping. Unfortunately there is no way to disable the connection in standby mode, but there is a solution that is more effective transfer device to Airplane Mode or disabling Wi - Fi connection before switching to computer sleep will prevent the battery consumption in this mode.











0 Comments