(Technewonline) Often the tablet running Windows (or any platform), the low cost of memory have quite limited, only about 32GB or 64GB. In most of the memory that is used by the Windows operating system and installed applications, thus limiting the ability to store the user's needs. But there are many ways you can do to regain storage space for device.
Delete temporary files and data in the prefetch folder
By default, Windows will "accumulate" the temporary files and cache memory when running the application as well as the program, this will help the program / app that will launch faster when needed . However, these files will fill memory in a short time. Therefore cleanup temporary files are stored in the temporary folder of Windows will help recover valuable storage space but little unexpected.
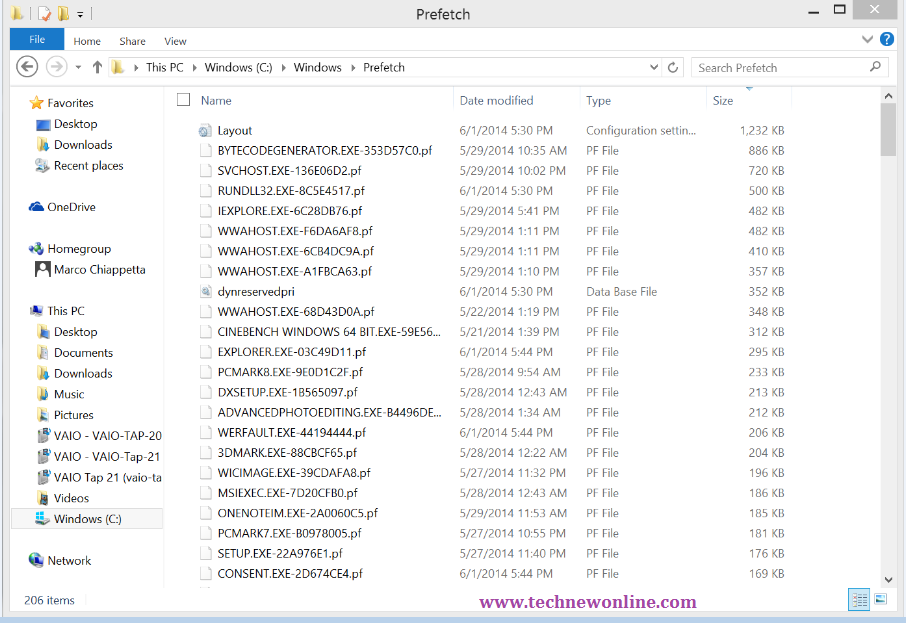
To proceed to delete all temporary files from your system, reboot your device running Windows, wait until the application program or fully loaded, then right-click the icon of the program/system tray app to turn them off, this is to ensure that we do not use any temporary file system.
Next, visit the Libraries shortcut in the Taskbar, choose This PC from the left column and then double click the C drive and then double-click the Windows folder and delete all the files in the folder prefetch and temp folder (C: WindowsPrefetch and C: windowstemp).
Finally, return to the root of the C drive and navigate to the folder C: Users [Your User Name] AppDataLocalTemp and delete everything in there.
Then check the C drive partition size, you will be surprised as a valuable part of the amount has been recovered memory.
Delete Data in Download folder
Download folder usually is a place containing all kinds of files and junk data. Most will contain the files you download, the installation file of the application programs after the installation is complete will no longer need to use them again.
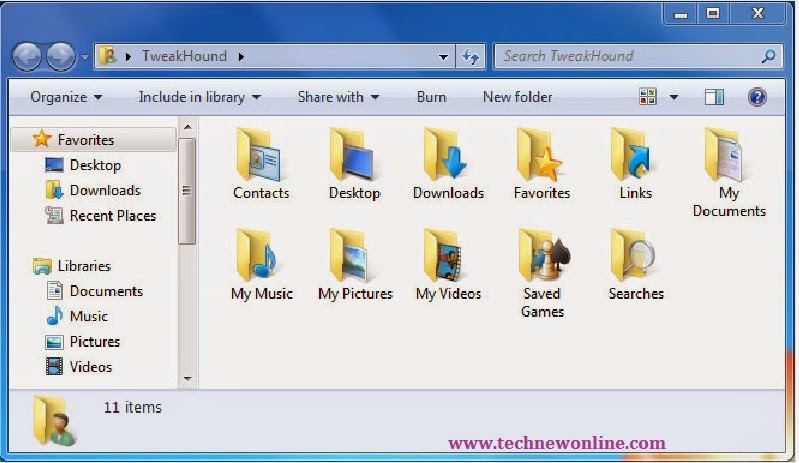
So the deleted files in will also contribute to the release of memory for your computer. Done by, navigate to the Downloads folder on the system (usually in the My Documents folder> Downloads) and delete any files that have been downloaded and no longer needed.
Reduce the size of Paging File
By default, Windows uses a file called the Page File to virtual memory and data storage can not be contained by the RAM when it is full. Normally Windows can automatically adjust the Page File to match the working status of the system, however in some cases you can customize the Page File to increase the efficiency of the machine.
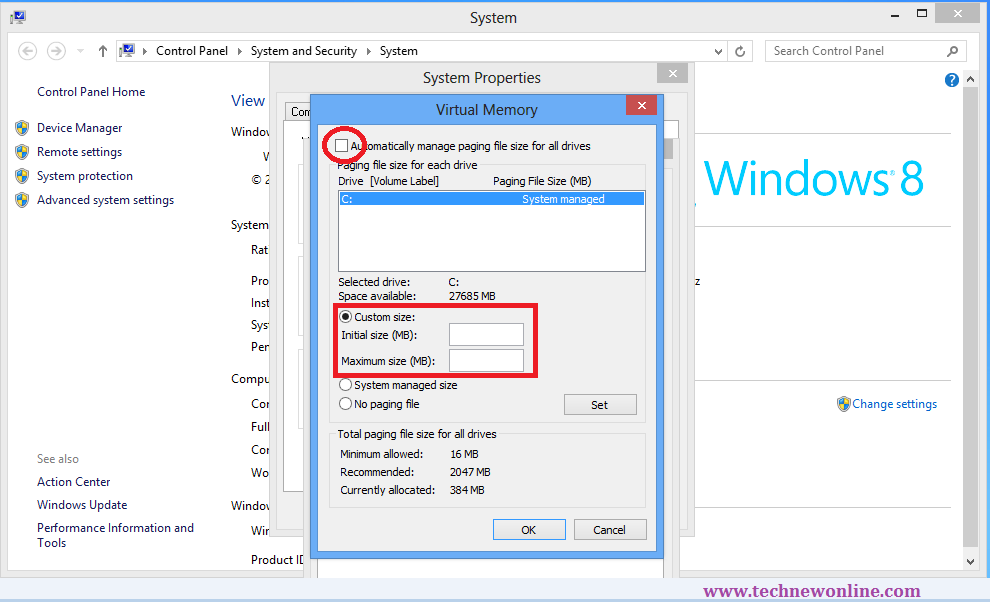
To do this, access the Start screen, then clawed hand from the right edge of the screen to open the Search panel, followed by Advanced typing the phrase into a blank canvas, the search results show the links View advanced system settings.
In the window that appears, click the Settings button in the Performance section at the top. Performance Options dialog box appears, click the Advanced tab, then click the Change button in the "Virtual Memory" at the bottom.
When the Virtual Memory window opens, you will see the "Currently allocated" is the capacity to use existing files Page File. To change the size of this file, click uncheck Automatically manage paging file size for all drives go, then click the Custom size option, then enter the frame "Maximum size" as the original 16MB. Finally, press the Set button and press the OK button in the other window. So obviously you've collected a lot of parts storage after precious limited ability to occupy the Page File on the file system.
Moving data to the cloud storage service
Currently, with the "blooming" of the cloud storage service, users will have more storage space for free, just by simply registering for an account. If you have private image files or personal data is not needed to be able to upload them to the cloud storage service to retrieve the necessary storage space.
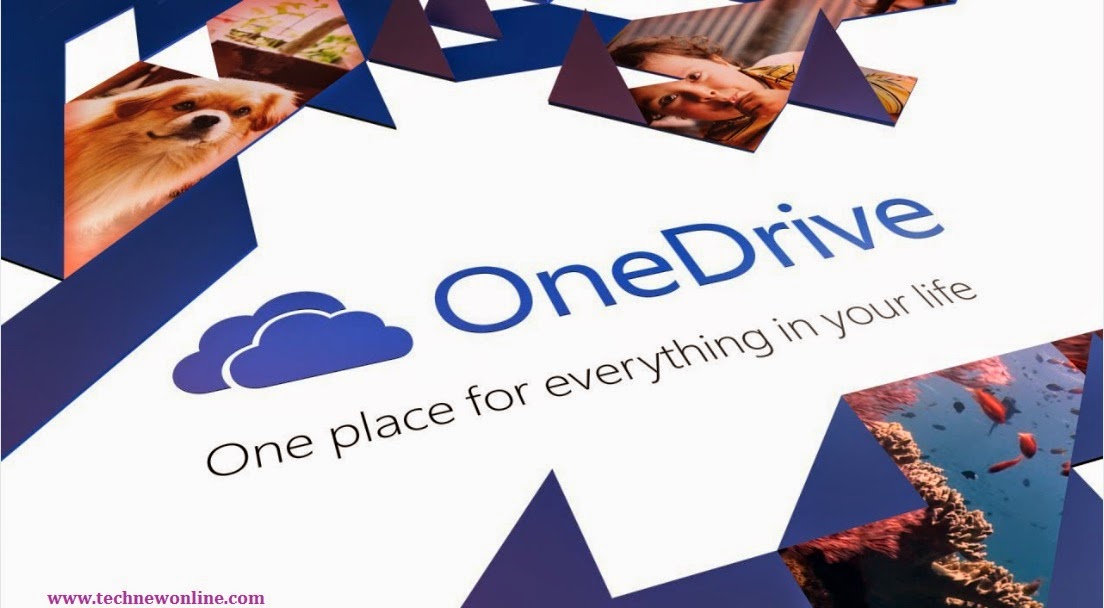
By default, Microsoft OneDrive service (formerly called SkyDrive) has been integrated into Windows 8.1 and you can use this service to store data with the ability to synchronize data automatically.
Cleanup drive
Run Disk Cleanup utility integration of Windows with the default options will help ease the temporary data, log files, temporary files of programs installed ... Or if you want to intervene further, you can delete duplicate images of your system, patches and old restore points when the system has a new restore point.
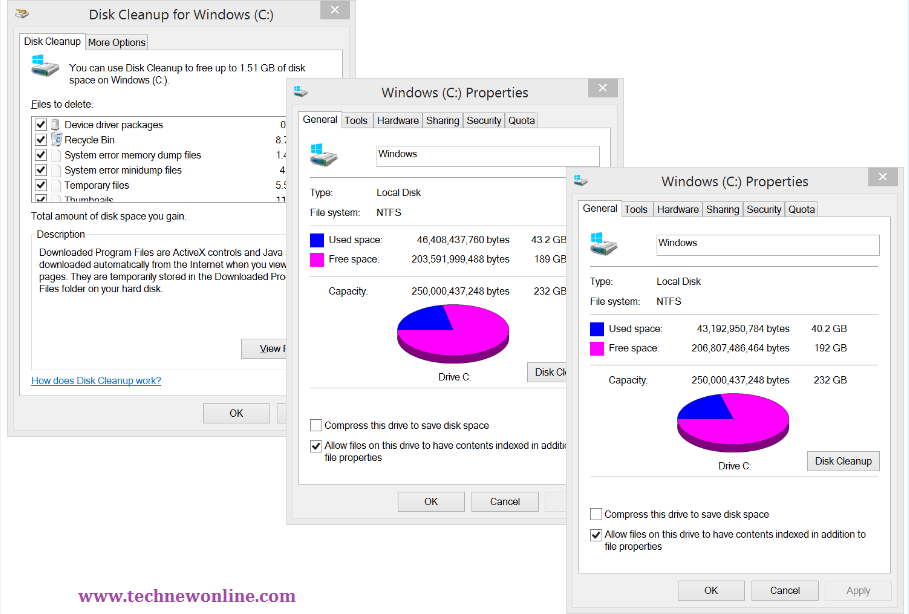 If you want to delete the system restore points, just right click the taskbar shortcut under Libraries. Then choose This PC in the left column of the results window, right-click the C drive and select Properties. In the window that appears, click the Disk Cleanup button then press the button "Clean up system files".
If you want to delete the system restore points, just right click the taskbar shortcut under Libraries. Then choose This PC in the left column of the results window, right-click the C drive and select Properties. In the window that appears, click the Disk Cleanup button then press the button "Clean up system files".Windows will calculate the amount will be collected when you delete the file system. When you return to the Disk Cleanup window, select the More Options tab then click Clean Up ... in the "System Restore and Shadow Copies" at the bottom.
A confirmation dialog box displays, click the Delete button and then return to the Disk Cleanup tab, click to select all the entries in the file list at the bottom to delete and press the OK button> Delete File to clean up the system.
Run CCleaner

If the equipment is not used to run the Windows version of the RT can use a free utility CCleaner to clean up the leading systems in an efficient manner.
CCleaner has the ability to remove the "attack" junk data from the temporary directory, as well as the remaining files by running the program / application, by uninstalling the software, temporary files , the browsing history of the browser ... Everything is CCleaner to clean without affecting the system, this tool is well suited for users who do not understand much about deleting unnecessary files.
Adding an expandable memory card

There are plenty of tablets running Windows memory card slot supports micro-SD expansion, capable of expanding memory for machine up to 128GB. Hence the purchase and use a memory expansion card for PC, will help you to store more photos, videos, documents and other files on it so they do not account for all the free space of the drive system.
Wish You Success!











0 Comments