With the Skype app, you can chat or make a video call and audio. This feature is useful for free and connect with friends. The following article will guide you how to set up the group and make calls via Skype on Windows 8.1 applications.
Create Group Calls Audio
To start the call audio group, will need a microphone or a webcam with integrated microphone. Next, add the people you want to talk to a group by, click the name of the first person in want to chat in the list People.
 To add another person to participate in the call audio, chat window, click the + button and select the Add Participants.
To add another person to participate in the call audio, chat window, click the + button and select the Add Participants.  In the Add Participants window appears, click to select the other members to add to the group chat from the list People.
In the Add Participants window appears, click to select the other members to add to the group chat from the list People. 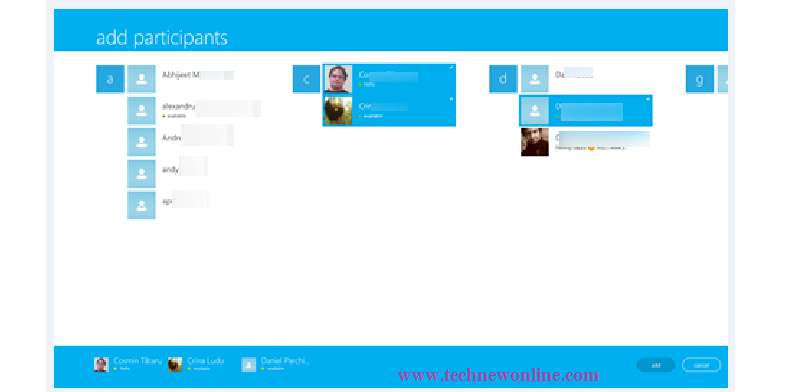 Then click the Add button at the bottom right of the screen. Note that the maximum number of members to be added to the group audio call is 25 people.
Then click the Add button at the bottom right of the screen. Note that the maximum number of members to be added to the group audio call is 25 people. 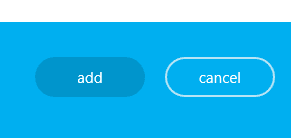
After adding members to the group finished, all you need to do in groups and is to press
button the call.
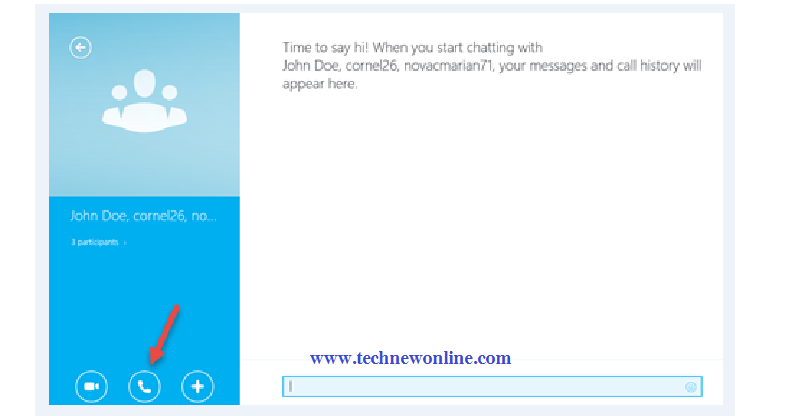 The call will be connected immediately to the other members of the group. The process of making calls from Skype audio will have sound like when making calls on the phone, and you will be notified when answering a call partners.
The call will be connected immediately to the other members of the group. The process of making calls from Skype audio will have sound like when making calls on the phone, and you will be notified when answering a call partners.If you want to see more members are making audio conversation with her, just click the + button and select Participant list.
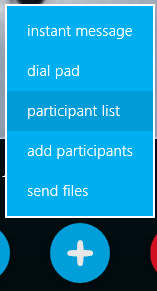
You can see who is participating in the group and can also add new members to the group by clicking the Add button Participants then performed the same as above.
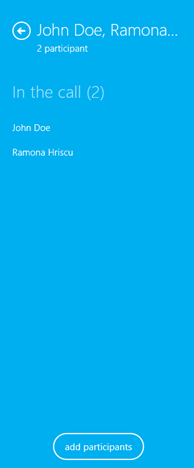
Create Group Calls Video
In Skype, you can create a group with a maximum of 10 participants in video calls for free. To create a group video call, you proceed to add members to your group like to make a call on the audio. Then, in the chat window, click the video call button.
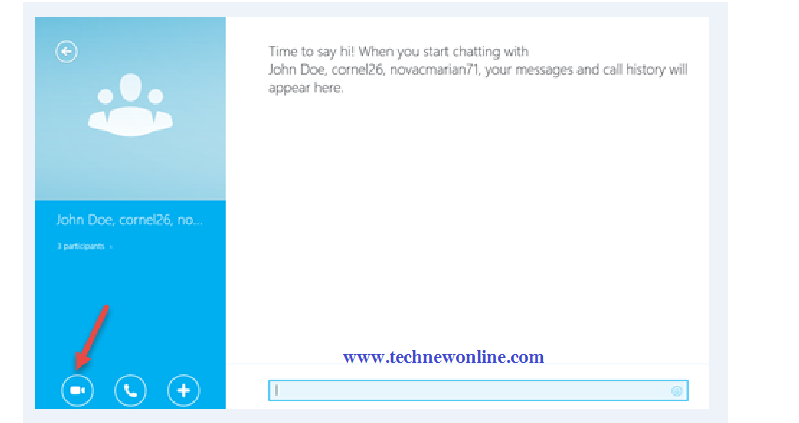 Video call window will open and you will see the team members are involved in your video calls.
Video call window will open and you will see the team members are involved in your video calls. 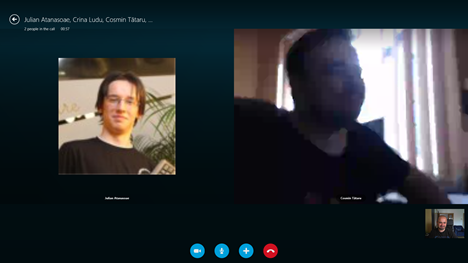 At this point your webcam window is displayed in the lower right corner of the screen.
At this point your webcam window is displayed in the lower right corner of the screen. The function of the group
While making a call group, including both audio and video, you will be provided with 4 function buttons at the bottom of the screen.
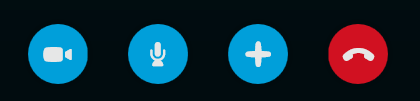
From left to right, the first button is the Video button. This button will be displayed when you are making video calls. Click this button to enable / disable the webcam image display, followed by the Microphone button to enable / disable the microphone.
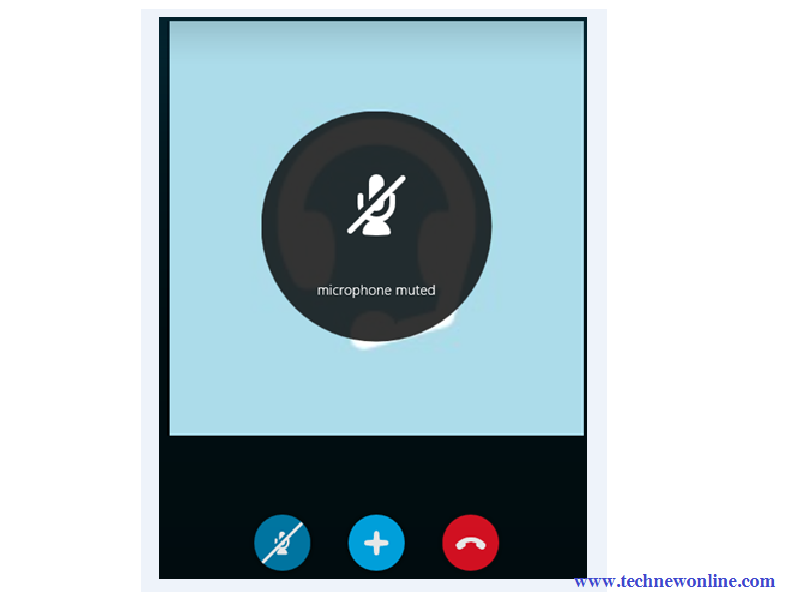 While chatting with other members in the group, click the Plus button if you can access the following options:
While chatting with other members in the group, click the Plus button if you can access the following options: Send files: Allows sharing of files on your computer with any member who is joining the group chat.
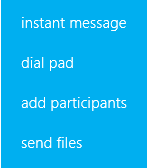
Add Participants: Adding new members to the group.
Dial pad: Activate keyboard, where you can click the phone number you want to call and add to the discussion groups.
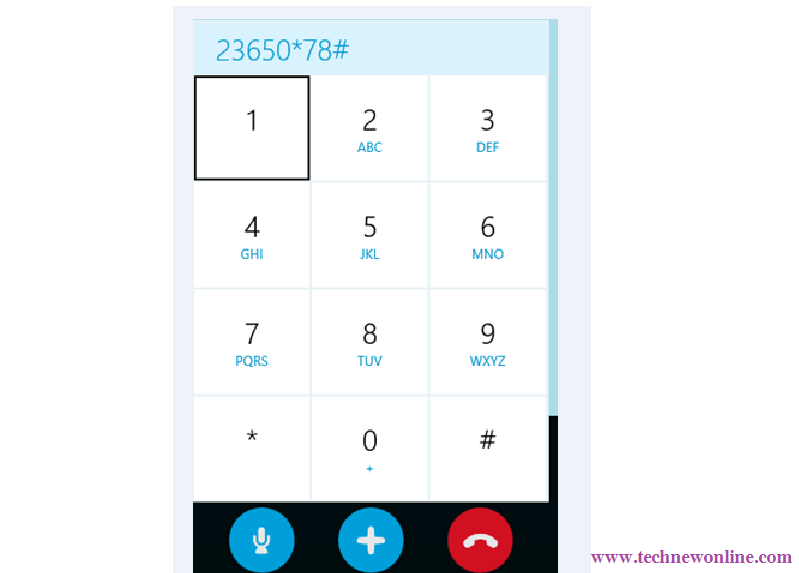
Instant message: Activate chat window to the right of the screen, where you can chat while making calls or audio video in groups. This is especially useful when other people can not hear the sound because of technical reasons.
The last button in the window's group calls Conversation End button to end a call you group.
Note: You can only use the Skype application while logged into an account with Microsoft Windows 8.1.
Wish You Success.











0 Comments